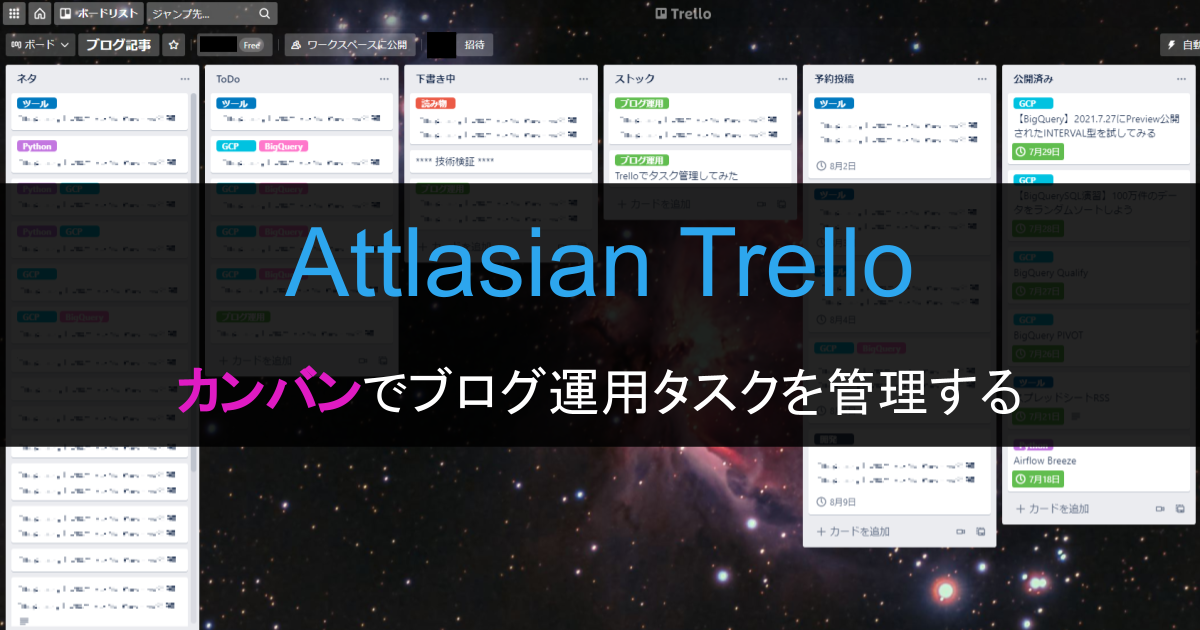
こんにちは、とりゅふです。皆さん、開発チームのタスク管理だったり、個人のToDoリストで、どのようなアプリを使っていますか?
個人で本ブログの運用タスクの管理は、今まではGoogle Keepを用いたTodoリストを利用していたのですが、Atlassianの製品、Trelloに切り替えため、Trelloの使い方と、注意点などをお伝えしようと思います。
Trelloとは
Trelloとは、ボード、リスト、カードでプロジェクトやタスクを管理できるWebアプリケーションサービスです。チームで利用することもできますし、個人で無料アカウントで利用することもできます。
ブラウザ上、あるいはスマホのアプリでタスクの進捗を管理できるので、どこにいても利用できる便利なサービスです。
Trelloは、アジャイル開発のカンバンとしても利用される、多機能で広く使われているサービスです。

カンバン
カンバン(カンバンボード)とは、プロジェクト全体のタスクを、Todo、Doing、Doneといったレイヤーに区切り、個々のタスクを管理し、プロジェクト全体の進捗を管理するツールです。ソフトウェア開発手法のアジャイル開発で使われるツールです。
そもそもこのカンバンという名前は、カンバン方式という、トヨタ自動車が開発した情報伝達システムに由来します。トヨタ自動車のカンバン方式は、自動車の生産ラインでのパーツ補充の工程を調整する仕組みのことを指しています。ソフトウェア開発では物理的なパーツや補充と言った概念がないため、機能開発などのタスクを管理するもののことをカンバンと呼んでいます。
Trelloを安心して使うために
今回紹介するTrelloですが、2021年4月頃に、利用者によるボードの公開設定などの不備によって、個人情報が流出したことが話題になりました。 そんな危険なサービス使いたくない、といった声は誤解です。そもそもTrelloはチームメンバーにボードを共有し利用できるサービスであるため、ボードの公開設定、非公開設定が可能です。Trelloの適切な公開設定についても詳しく説明します。
Trelloの基本的な使い方
まずは下記URLにアクセスし、アカウントを作成しましょう。Googleアカウントなどと連携してアカウントの作成もできます。
ワークスペースとボードの作成
アカウントを作成すると、まずはワークスペースの設定から始まります。名前をつけて、まずは誰も招待せずに[続行]をクリックします。
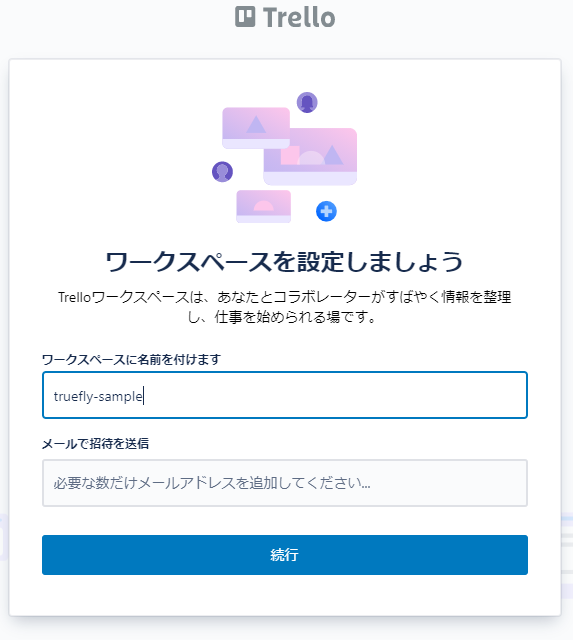
そのまま画面に従い進めると、利用開始画面へと遷移します。画面左に自分が作成したワークスペースの名前があります。この中にボードを作成することになります。[ボード]をクリックし、[新しいボードを作成]をクリックします。
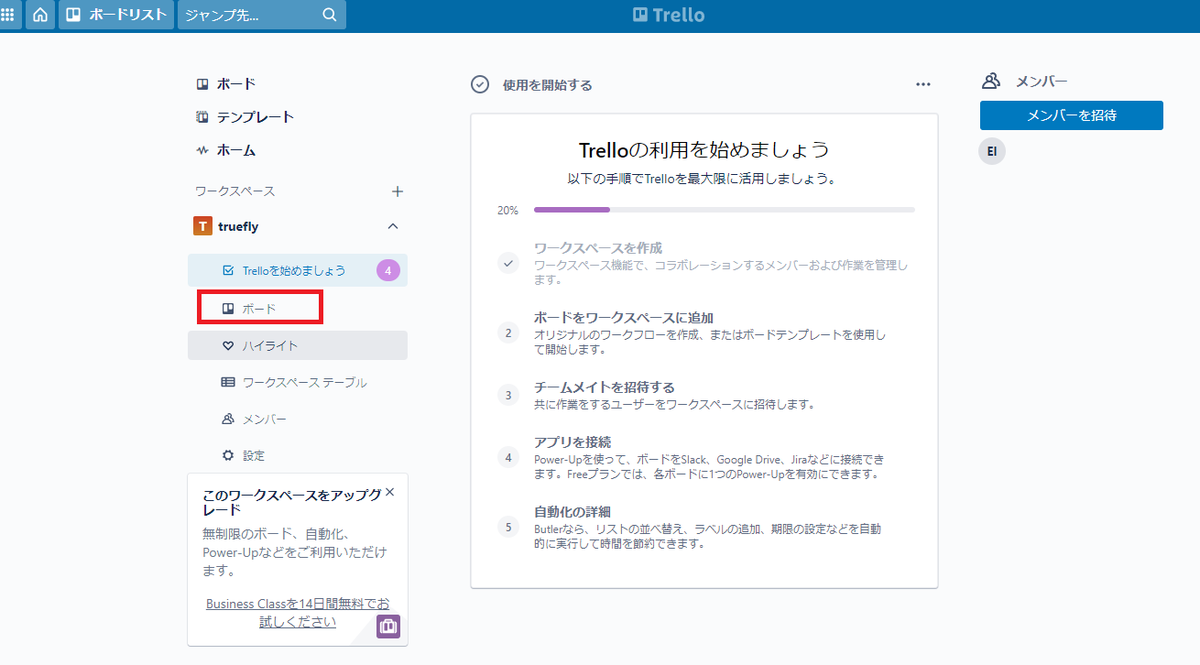
ボード名を入力し、[ボードを作成]をクリックしましょう。この時にボードの背景も設定できます。後からも変更できます。
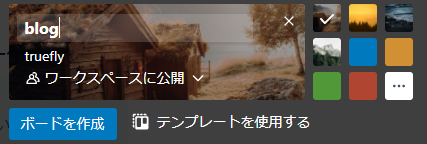
ToDo、作業中、完了の3つのリストからなるボードが作成されました!デフォルトの背景もかっこいいです。以降はこのボード画面で、タスクを管理していきます。

ワークスペースの公開設定を確認する
さて、Trelloを使い始める前に、情報が公開されないよう、公開設定を確認していきましょう。
Trelloの画面左上の家のアイコンをクリックして、ホーム画面に遷移します。
ワークスペースの[設定]をクリックします。

デフォルトだと以下のようにワークスペースが非公開に設定されています。ここを「公開」設定してしまうと、ワークスペース配下のボードの情報がすべて公開されてしまうので気をつけましょう。

ボードの公開設定を確認する
ボードの公開設定も確認しましょう。ボード画面上部のワークスペースの右側の以下の赤枠の部分をクリックしてください。ここでボードの公開設定が確認できます。「非公開」、または「ワークスペース」であれば、他の人を招待しない限り閲覧されることはありません。ここを「公開」にしてしまうと、招待していない他人も閲覧できるようになるので気をつけましょう。

ボードにカードを追加する
では早速ボードを利用していきましょう。
ToDo、作業中、完了の3つが、リストと呼ばれるものになります。このリストの中にカードを作成します。
ToDoリストの下部にある[+カードを追加]をクリックし、カードを1枚作成してみます。

作成されたカードは、ドラッグ&ドロップで移動ができます。
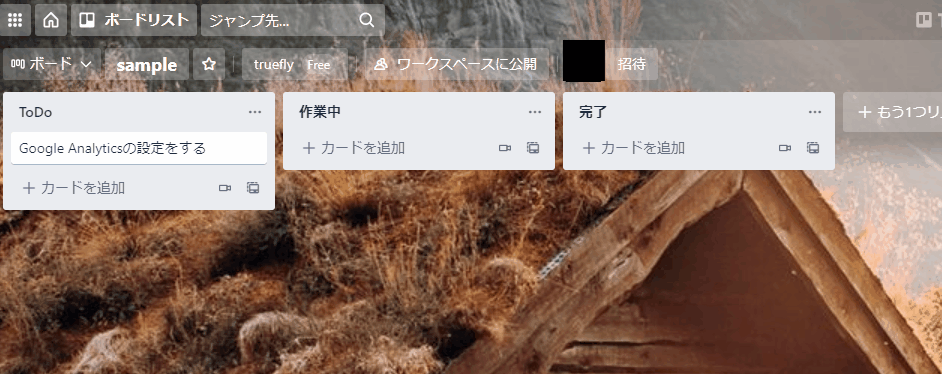
カードの編集をする
ボード上のカードをクリックすると、カードの中身を閲覧、編集ができます。画面中部で、カードの内容を説明欄に記載できます。
右側の[カードに追加]の欄では、カードに付属情報を追加できます。
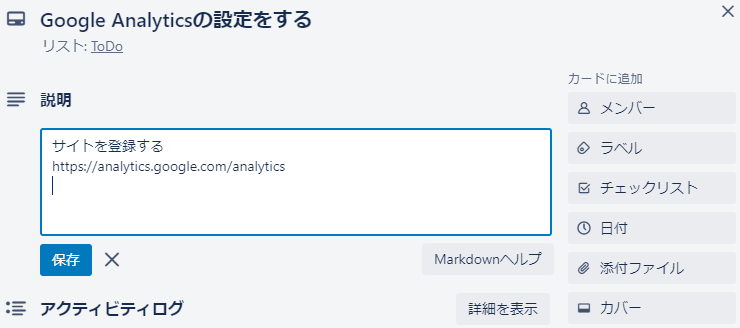
メンバー
複数メンバーのいるチームで、カードの担当者を割り振ることができます。今回は個人での利用なので利用しません。
ラベル
カードにラベルをつけて管理できます。色分けして視覚的に管理したり、ラベル名で検索したりできます。
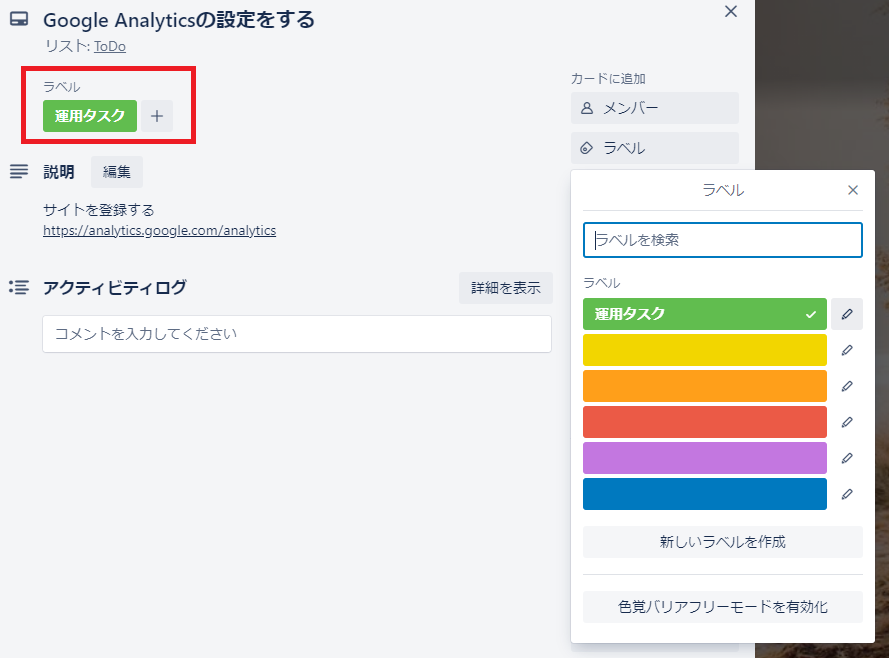
チェックリスト
カード内で更にやることを細分するときなどに使います。1カードずつ固有のチェックリストを作成したり、他のカードのチェックリストをコピーして作成したりできます。
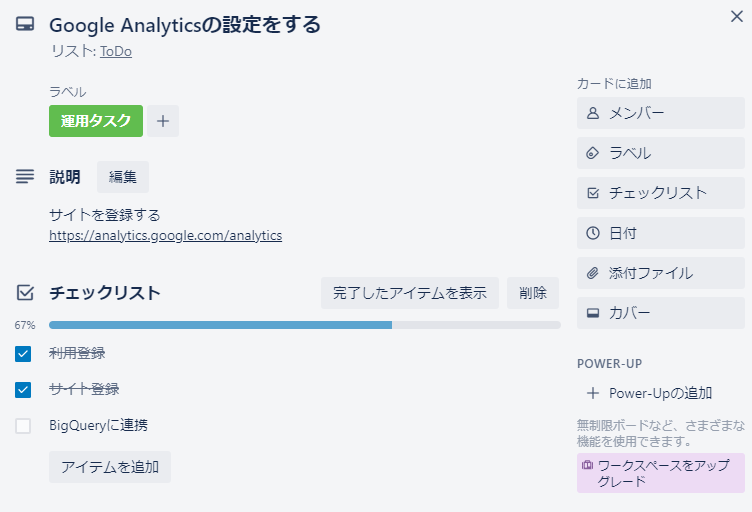
日付
カードに対して、開始日や期限を設ける際に使います。ボード一覧上で、完了したカードは緑色、当日期限のカードは黄色、期限切れのカードが赤色になるので、視覚的にも非常にわかりやすくなります。完了したカードは日付をクリックするだけで完了扱いされ、緑色になるので、操作性も抜群です。
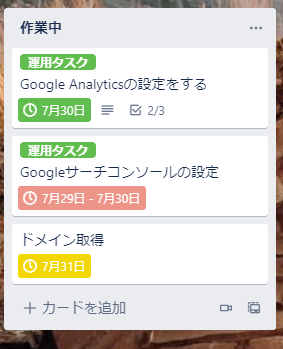
添付ファイル
ローカルのファイルをアップロードしたり、GoogleDriveなどのクラウドストレージ、URLを添付ファイルとして追加したりできます。

基本的な使い方は以上です!
他にももっといろいろな機能はありますが、最低限ここまで覚えておけば利用には困らないでしょう。
Trelloの使い方~実践編
それでは本ブログでTrelloを使ってどのようにタスク管理しているかを紹介します。
私は、ブログ運用ボード、ブログ記事ボードの2つのボードを用いて管理しています。
ブログ運用ボードには、サイトのカスタマイズ、GAやサーチコンソールの設定、ドメイン設定など、サイトの運用タスクを、
ブログ記事ボードには、記事そのものをカードとして管理しています。
ブログ運用ボード
ブログ運用ボードは以下のように、「目標」「ToDo」「作業中」「完了待ち」「完了」の5つのリストで管理しています。

目標
何月までに月間PV数を何人まで達成する、読者数を何人まで増やす、などの、ブログ運用していく上での目標を一番左においています。左から順にリストが並んでいる都合、一番最初に見るリストは一番左になるので、常に目標を意識できるように、目標リストを置いています。
ToDo
やることリスト、まだ未着手の作業一覧です。優先度はリスト内部で並び替えをし、上にあるものから優先して着手するようにしています。
作業中
その名の通り作業中のリストです。優先度はリスト内部で並び替えをし、上にあるものから優先して着手するようにしています。
完了待ち
外部に申請が必要なタスクは、待ちが発生するので、ここのリストにカードを移動させます。申請が通れば完了なので、「完了」リストに移動したり、申請が通らなければ「作業中」や「ToDo」リストに戻すようにしています。
完了
最終的に完了したタスクは、日付にチェックを入れ、個々に移動させます。
ブログ記事ボード
ブログ記事ボードは、以下のように、「ネタ」「ToDo」「下書き」「ストック」「予約投稿」「公開記事」の6つに分けています。私のモニターですと、ちょうど6つで画面いっぱいに広がって無駄のないリスト数です。

ネタ
記事のネタをストックしておく場所です。書ける書けない、面白いつまらないなどは精査せず、とにかく思いついたネタをためとくリストにしています。絶対書かないカードに関しては、ときどき精査してはアーカイブしています。
ToDo
こちらはネタにあったカードのうち、書こうと思ったカードを置いています。期限は特になければ設定せず、書きたい優先度で並び替えして置いています。
下書き
はてなブログに下書き中のカードです。1つリスト内に「技術検証」という空カードを設けてます。この下にあるカードはまだ技術的に検証中で、記事としての品質を担保できていないので、公開はされないカードになっています。
ストック
記事が完成し、いつでも公開できる状態になったらここにカードを移動させます。週に複数本記事を公開していますが、執筆作業自体は毎日しているわけではないので、タイムリー性が求められる速報記事以外はストックするようにしています。
予約投稿
はてなブログの予約投稿機能で設定したカードはここに投稿日を期日として移動させています。
公開記事
記事が公開されたら、日付にチェックを入れ、完了カードとしてこちらに移動させます。
ボードの管理めんどくさくないの?
まだ運用乗り始めた段階なので、そこまで手間ではないです。ただある程度続けるとマンネリ化してきて、実際のタスクの進捗と、ボード上の進捗で乖離が発生するのは実際のプロジェクトでも発生してきます。
ある程度運用回したら、Trello APIを用いたタスク管理の自動化も検討していこうと思います。
まとめ
以上、今回はTrelloを用いたブログ運用タスクの管理方法について、当ブログを例にご紹介しました。
ブログに限らず、会社の業務内のプロジェクト管理、副業の管理、勉強の進捗管理など、Trelloの使い道はさまざまです。
直感的なUIで、誰でも使いやすいサービスだと思います。まだ使ったことのない人は、是非導入を検討してみてはいかがでしょうか?

