
こんにちは、前回はchrome拡張機能のポップアップアプリケーションを作成する記事をご紹介しました。
拡張機能アイコンをクリックすると画面が立ち上がり、情報を入力すると、Trello APIでTrelloにデータが保存される機能です。
しかし、前回紹介したソースは、API Keyなどのユーザ固有の情報がベタ書きされたままのため、他人に配布して、せっかく開発した拡張機能を共有することができない状態でした。
ユーザ固有の情報は、設定画面などで入力を促すようにしたいところ。
ということで、本日のテーマはこちら!
chrome Storage APIを用いれば、chromeにデータを保存することができます。
API KEYなどはオプション画面から値を入力し、chromeにデータを保存するようにしましょう。
今回作るもの
今回は、前回作成した拡張機能に、オプション画面を追加します。 www.true-fly.com
以下のように画面上で値を入力し、chromeにデータを保存できるようにします。

ディレクトリ構成
今回のディレクトリ構成は以下の通りです。
前回との差分で、options.htmlというファイルを追加しています。
. ├── css │ ├── bootstrap.min.css │ └── style.css ├── js │ ├── app.js ☆変更 │ ├── bootstrap.bundle.min.js │ ├── jquery-3.6.0.min.js │ └── vue.js ├── manifest.json ☆変更 ├── options.html ★新規追加 └── popup.html
manifest.jsonを変更する
manifest.jsonを以下に書き換えます。
{ "name": "Trello Memo", "version": "1", "manifest_version": 2, "content_security_policy": "script-src 'self' 'unsafe-eval'; object-src 'self';", "permissions": [ "storage" ], "browser_action": { "default_popup": "popup.html" }, "options_ui": { "page": "options.html", "open_in_tab": false } }
追加したのは以下の2点です。
1点目は、chrome Storage APIの権限設定です。以下を追加することで、APIを有効化します。
"permissions": [ "storage" ],
2点目はオプション画面の追加です。pageには画面のHTMLを設定します。
"options_ui": { "page": "options.html", "open_in_tab": false }
options.htmlを作成する
以下を作成します。ベースはpopup.htmlで、API呼び出し処理はjs/app.js内のsaveOptions()で実装します。
<html> <head> <link rel="stylesheet" href="css/bootstrap.min.css"> <link rel="stylesheet" href="css/style.css"> <title>Trello Memo Options</title> </head> <body> <div id="app"> <div class="container-fluid"> <div class="form-group"> <div class="row"><div class="col-sm-5">Trello API Key</div></div> <div class="row"> <div class="col-sm-5"> <input id="input-title" type="password" class="form-control" v-model="trelloApiKey"> </div> </div> <div class="row"><div class="col-sm-5">Trello API Token</div></div> <div class="row"> <div class="col-sm-5"> <input id="input-title" type="password" class="form-control" v-model="trelloApiToken"> </div> </div> <div class="row"><div class="col-sm-5">Trello List ID</div></div> <div class="row"> <div class="col-sm-5"> <input id="input-title" type="text" class="form-control" v-model="trelloListId"> </div> </div> <br> <div class="row"> <div class="form-check form-check-inline"> <div class="col-sm-10"> <button id="button" class="form-control btn-info" v-on:click="saveOptions">Save</button> </div> </div> </div> </div> </div> <!-- Modal --> <div class="modal fade" id="message-modal" tabindex="-1" role="dialog" aria-labelledby="exampleModalLabel" aria-hidden="true"> <div class="modal-dialog" role="document"> <div class="modal-content"> <div v-if ="isFailed()"> <div class="modal-header" id="error-modal"> {{ errorMessage }} <button type="button" class="close" data-dismiss="modal" aria-label="Close"> <span aria-hidden="true">×</span> </button> </div> </div> <div v-else> <div class="modal-header" id="info-modal"> {{ modalMessage }} <button type="button" class="close" data-dismiss="modal" aria-label="Close"> <span aria-hidden="true">×</span> </button> </div> </div> </div> </div> </div> </div> <script type="text/javascript" src="js/jquery-3.6.0.min.js"></script> <script type="text/javascript" src="js/bootstrap.bundle.min.js"></script> <script type="text/javascript" src="js/vue.js"></script> <script type="text/javascript" src="js/app.js"></script> </body> </html>
js/app.jsを変更する。
js/app.jsを以下に変更します。
let app = new Vue({ el: '#app', data: { title: '', desc: '', modalMessage: '', errorMessage: '', trelloApiKey: '', trelloApiToken: '', trelloListId: '' }, created:async function(){ let self = this; await chrome.storage.sync.get(['trelloApiKey', 'trelloApiToken', 'trelloListId'], function(items) { self.trelloApiKey = items.trelloApiKey; self.trelloApiToken = items.trelloApiToken; self.trelloListId = items.trelloListId; }); }, methods: { isFailed() { if (this.errorMessage != '') { return true; } return false; }, create() { let self = this; self.modalMessage = ''; self.errorMessage = ''; if (self.title == '') { self.errorMessage = 'Please enter a title!' $('#message-modal').modal(); return } $.ajax({ type:'POST', url: 'https://api.trello.com/1/cards?idList=' + self.trelloListId + '&key=' + self.trelloApiKey + '&token=' + self.trelloApiToken, success: function(data) { self.modalMessage = 'Succeeded in creating a new card!' $('#message-modal').modal(); }, data: { 'name': self.title, 'desc': self.desc }, dataType : 'json', error: function(jqXHR) { console.log(jqXHR) self.errorMessage = 'Failed to create a new card!' $('#message-modal').modal(); } }); }, saveOptions() { let self = this; chrome.storage.sync.set({ trelloApiKey: self.trelloApiKey, trelloApiToken: self.trelloApiToken, trelloListId: self.trelloListId }, function() { window.close(); }); } } });
以下の3つの変数がオプション画面で設定する変数になります。
- trelloApiKey
- trelloApiToken
- trelloListId
createdで、Vueインスタンスが生成されたタイミングで、chrome.storage.sync.get()を実行し、chromeに保存されたデータを取得します。
created:async function(){ let self = this; await chrome.storage.sync.get(['trelloApiKey', 'trelloApiToken', 'trelloListId'], function(items) { self.trelloApiKey = items.trelloApiKey; self.trelloApiToken = items.trelloApiToken; self.trelloListId = items.trelloListId; }); },
オプション画面から値を入力し、chromeに保存するのは、saveOptions()内で実装しています。
chrome.storage.sync.set()で値をchromeに保存しています。
saveOptions() { let self = this; chrome.storage.sync.set({ trelloApiKey: self.trelloApiKey, trelloApiToken: self.trelloApiToken, trelloListId: self.trelloListId }, function() { window.close(); }); }
動作確認
manifest.jsonを変更したので、拡張機能を再読み込みしてデプロイしましょう。
拡張機能のアイコンを右クリックして、「オプション」が活性化されているのが確認できます。
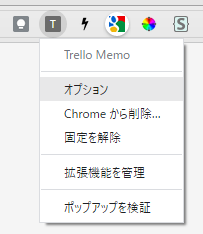
「オプション」をクリックして、以下の画面が表示されたら無事完成です!

まとめ
以上、前回に引き続き、Chrome拡張機能の開発方法について簡単にご紹介しました。
今回は超入門ということで、ちょっとしたポップアップアプリケーションを開発しましたが、Chrome拡張機能はページ情報の読み込みなど、今回ご紹介したこと以上にできることが多いので、今後も試していきたいと思います。

